
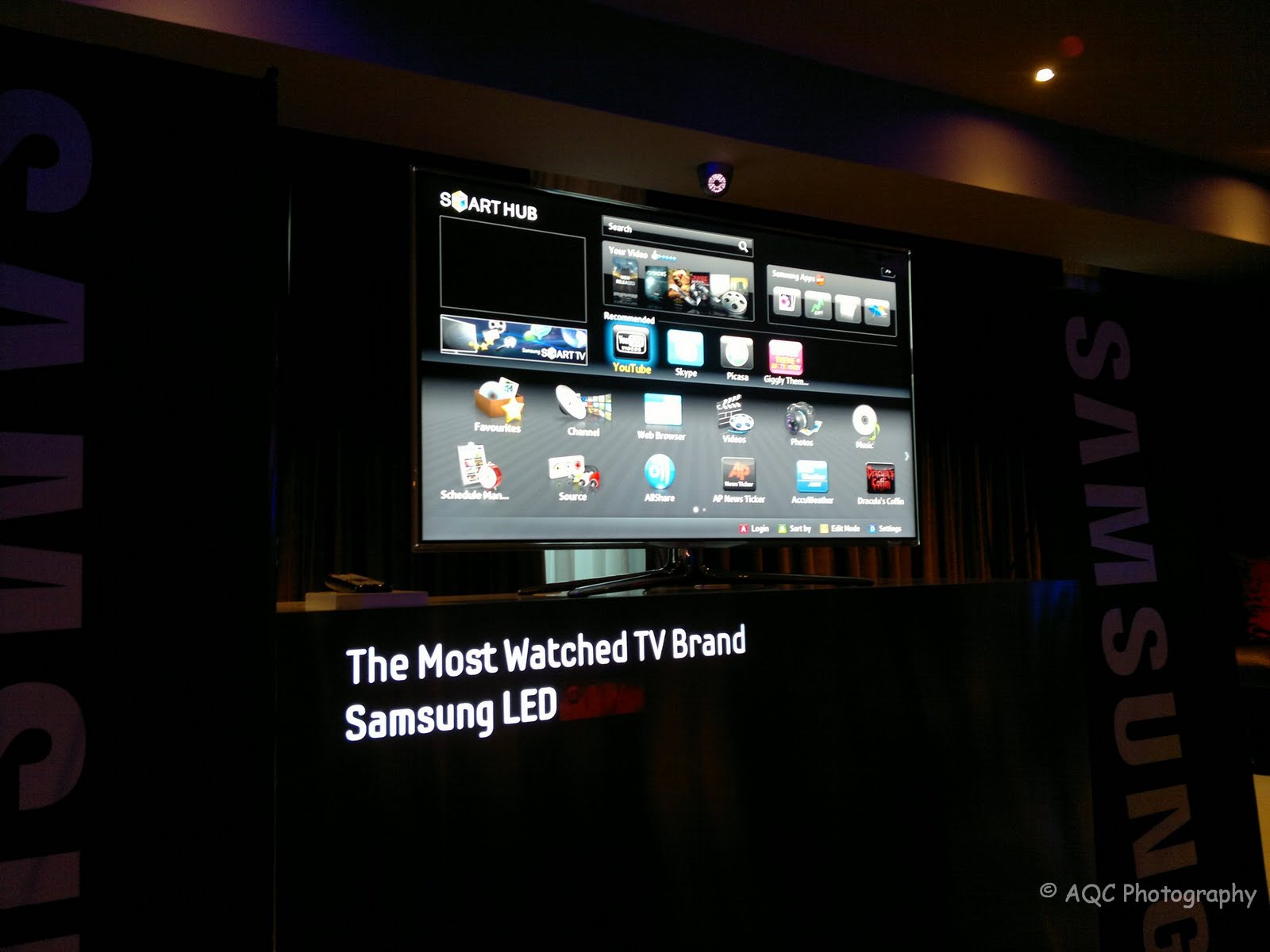
Again, the options available on your device may be different depending on your phone model.Select Wireless Display, Screen Mirroring, or Easy Projection.On some phone models, you may need to select More connections or Bluetooth and device connections.Navigate to Settings → Connected Devices or More Connections.Swipe down with two fingers and simply tap the Cast icon. You can then cast Teams meetings and calls to your TV. If you’re using Chromecast, download Teams on your Android device or computer. How to Screen Mirror Teams to TV with Chromecast But if you don’t have a cable, you can also connect your devices wirelessly via ApowerMirror. So, you don’t need to install it on your TV as well. You can install ApowerMirror on your phone or computer and then use a cable to connect your devices. You can now launch your Microsoft Teams meeting.Īnother useful tool you can use for the same purpose is ApowerMirror. Enter the code you’re provided with to connect your phone or computer to your TV via LetsView. Then, make sure to connect your devices to the same WiFi network. In order to use this program, you need to install it both on your phone or computer and on your smart TV. For example, LetsView is compatible with Android, iOS, Mac, and Windows. If you’re looking for a quick and easy solution, you can simply install a screen mirroring software solution on your device. In other words, you’ll listen to the audio on your computer, while watching the meeting video on your TV.
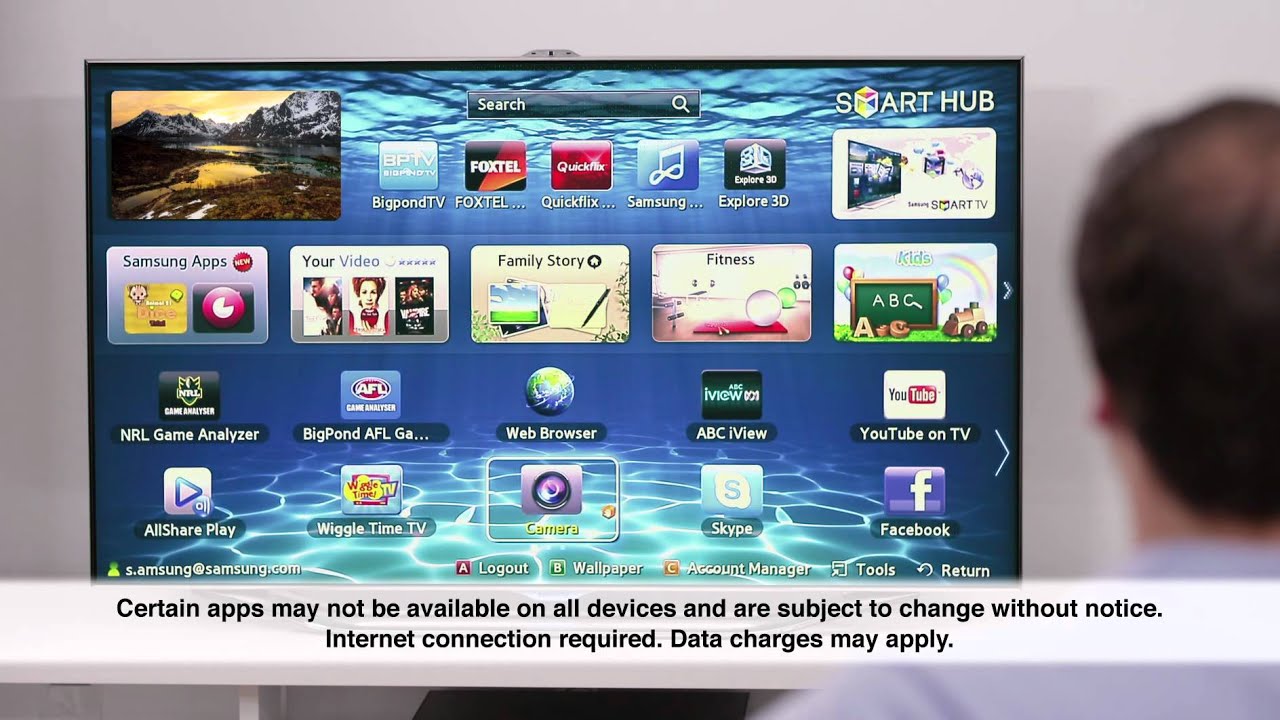
While you can see the video on your TV screen, you may not always be able to transfer the audio output as well. However, there’s a major limitation when it comes to screen mirroring Teams to your TV. Or you can install a screen mirroring program on your computer. You can simply screen mirror your mobile device to your TV. But there’s a workaround that you can use to get the job done. Microsoft Teams does not currently support casting your meetings and calls to your TV natively.


 0 kommentar(er)
0 kommentar(er)
